
Простые советы, которые помогут сделать настройку беспроводного маршрутизатора намного проще
Подключить роутер к компьютеру на практике задача не такая сложная, как может сперва показаться, хотя и требует небольшой настройки. Однако за последние годы производители маршрутизаторов заслуживают похвалы за то, что делают процесс подключения и настройки очень простым и с понятной инструкцией.
Если вы приобрели себе Wi-Fi маршрутизатор, и желаете самостоятельно настроить домашнюю беспроводную сеть, подключить роутер к компьютеру или ноутбуку по вайфаю, то эта инструкция поможет сделать это за четыре шага.
Разместите роутер
Любой производитель роутера рекомендует размещать его на открытой площадке в центре вашего дома или квартиры, чтобы беспроводная Wi-Fi сеть обеспечила максимально равномерное покрытие помещения. Если маршрутизатор по центру разместить не получается, ставьте его в наиболее близком месте у LAN кабеля, по которому к вам подведен интернет (также это может быть ADSL-модем, кабельный модем или оптоволокно).

Но, будьте осторожны: не помещайте беспроводной узел в мертвую точку Wi-Fi – подключиться к роутеру не сможет ни одно клиентское устройство. Вместо этого поместите маршрутизатор, где его беспроводной сигнал может достичь этой мертвой точки.
Подключите роутер к компьютеру

Если все установлено правильно, остается взять интернет провод вашего провайдера и подключить его в разъем WAN (Интернет) – он обычно по цвету отличается от остальных портов, к примеру, у TP-Link он синего цвета. После подсоединения провода должен начать мигать сетевой индикатор, сигнализирующий о рабочем состоянии. Затем берем короткий провод в комплекте и подключаем роутер к компьютеру или ноутбуку через свободный сетевой разъем.
Откройте меню настроек роутера
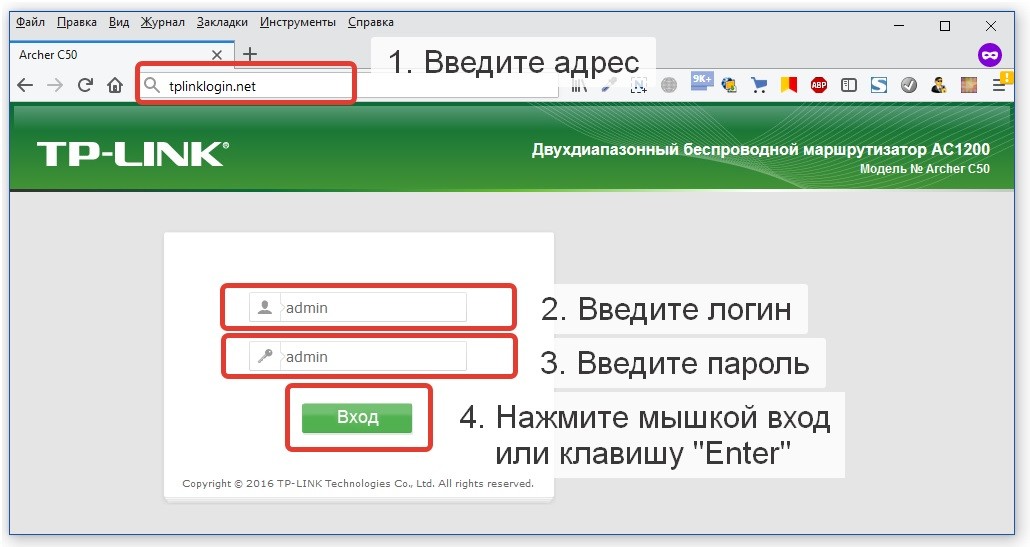
После включения и подключения роутера к компьютеру или ноутбуку необходимо его настроить – эта процедура делается один раз, а затем кабель в связке с ПК можно не использовать. Открываем любой браузер (Chrome, EDGE, Firefox или Opera) и в адресной строке вводим адрес нашего роутера. Адрес входа обычно нанесен на нижней части маршрутизатора и обычно выглядит следующим образом: 192.168.0.1 или 192.168.1.1, а в моделях TP-Link – tplinklogin.net. Введя любой из этих адресов, жмем на кнопку Еnter.
В открывшемся окне авторизации необходимо ввести имя пользователя и пароль. Как правило они следующие: имя – admin, пароль – admin. После ввода жмем на кнопку "Вход". При необходимости вы можете найти данные для входа в инструкции к маршрутизатору или на сайте производителя.
Настройка доступа к интернету на роутере
В появившемся меню выбирайте опцию "Быстрая настройка" (Quick Setup), и следуя простым подсказкам настройте вашу домашнюю Wi-Fi сеть. Из необходимых настроек следует указать название домашней сети (SSID), но исключительно на латинице (например "My Sweet Home"), укажите регион "Украина", канал выставите на значение "Auto", режим "11 b/g/n", и самое главное установите защиту WPA2-Personal, указав 8-значный пароль, чтобы никто кроме вас не смог пользоваться вашей вайфай сетью. Сохраняйте настройки и сеть будет доступна для использования, но только в случае автоматического определения настроек сети.
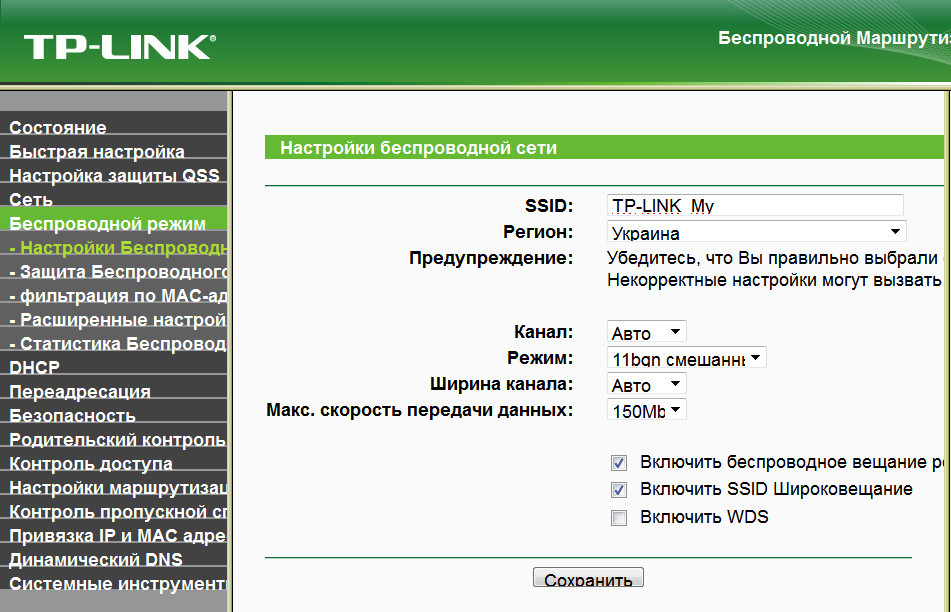
Если интернет до сих пор не заработал, роутер нуждается в особых настройках. Какие именно параметры вам нужны, зависит от конкретной модели устройства и поставщика интернет-услуг. Универсальной конфигурации не существует. Чтобы получить нужную инструкцию, проверьте сайт провайдера или запросите ее у службы поддержки, вроде IP-адреса, настроек DHCP-сервера, шлюз и прочие тонкости.
На этом настройка завершена, и вы можете подключиться к роутеру по вайфаю уже без компьютера.


