
Если компьютер начал работать медленно, то посмотрите наши рекомендации по тому, как ускорить работу Windows 10
Ваш компьютер под управлением Windows 10 стал работать медленнее, будто тормозит? Не беда, эту проблему можно исправить, потратив на нее несколько минут. Сегодня.Lifestyle подобрали десяток советов по тому, как ускорить компьютер под управлением Windows 10 от Microsoft. Используя наши рекомендации, вы заметите, как ваш ноутбук или настольный ПК начнет работать ощутимо быстрее и проблемы с производительностью могут исчезнуть.
Смените настройки питания
Первый пункт в нашем рейтинге советов очень часто является причиной медленной работы ноутбуков. Дело в том, что Windows 10 часто автоматически выбирает режим работы "Энергосбережение" в целях экономии заряда аккумулятора на бюджетных устройствах. Но это бьет по производительности. Изменение плана электропитания поможет существенно повысить скорость работы компьютера.
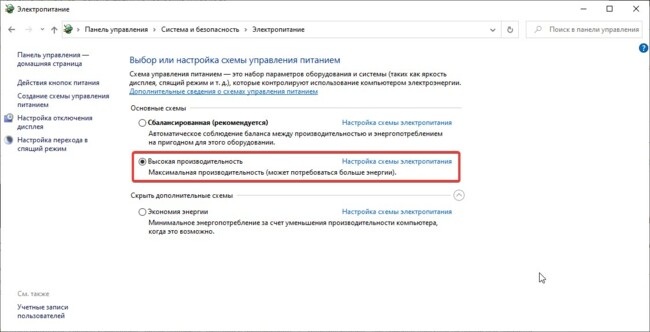
Для этого запустите "Панель управления", затем выберите "Система и безопасность" -> "Электропитание". Как правило доступно на выбор два варианта: "Сбалансированный (рекомендуется)" и "Энергосбережение". Чтобы выбрать "Высокую производительность", нажмите стрелку вниз рядом с "Показать дополнительные схемы". После этого работа Windows 10 заметно ускорится.
Уберите лишние программы из автозагрузки
Одна из причин, по которой ваш компьютер с Windows 10 может работать и загружаться медленно, заключается в том, что у вас слишком много программ, работающих в фоновом режиме. Остановите их, и ваш компьютер будет работать более плавно.
Начните с запуска диспетчера задач. Нажмите Ctrl+Shift+Esc, и в левом нижнем углу нажмите на кнопку "Подробнее" – раскроется подробный список с вкладками. С ним можно многое сделать, но мы сосредоточимся только на удалении ненужных программ, запускаемых при загрузке Windows 10.
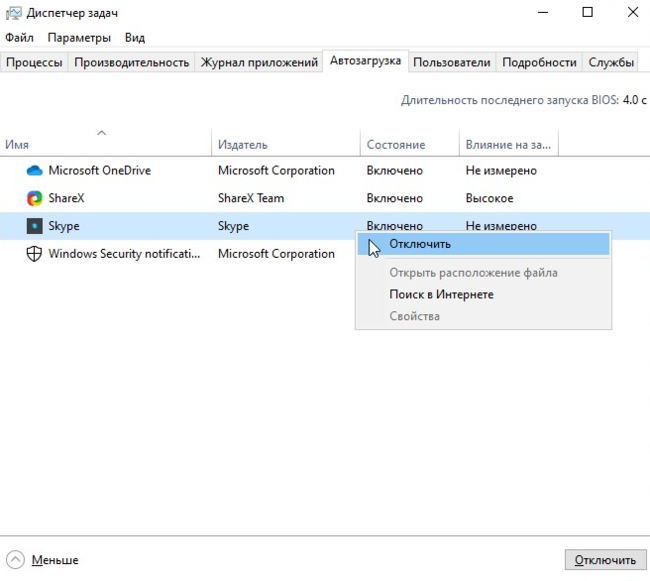
Щелкните вкладку "Автозагрузка" – там вы увидите список программ, которые автоматически загружаются вместе с операционной системой, влияя на ее скорость работы. Определите, какие программы вам не нужны при старте (мессенджеры, браузеры, вспомогательное ПО) и отключите их правой кнопкой мышки.
Активируйте ReadyBoost
Windows 10 регулярно хранит кэшированные данные на жестком диске, а затем, когда они нужны, извлекает их оттуда. Время, необходимое для получения кэшированных данных, зависит от скорости работы вашего жесткого диска. Если у вас традиционный механический жесткий диск вместо более быстрого SSD, есть способ ускорить считывания кэшированных файлов при помощи функции Windows ReadyBoost.
Эта полезная опция появилась еще в Windows 7, и позволяет использовать быстрые флешки для ускорения компьютера – кэш начинает считываться со съемных накопителей вместо жесткого диска. Получение данных из этого более быстрого кэша должно ускорить работу Windows.
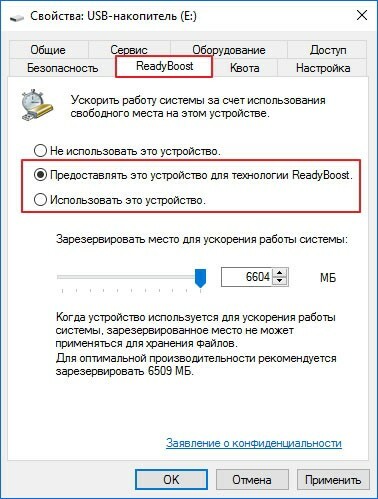
Сначала подключите USB-накопитель к одному из USB-портов вашего компьютера или ноутбука. Флэш-накопитель должен поддерживать как минимум USB 2.0, а лучше – USB 3.0 или новее. Чем быстрее ваша флешка, тем больше прирост скорости вы ощутите. Кроме того, для максимальной производительности ищите флэш-накопитель, который как минимум вдвое превышает объем оперативной памяти вашего компьютера.
После подключения диска откройте проводник и нажмите "Этот компьютер". Найдите диск с флешкой, щелкните по нему правой кнопкой мыши, выберите "Свойства" и щелкните вкладку ReadyBoost. Оставьте размер кэша как есть или измените его – мы рекомендуем использовать весь объем. Затем выберите "Выделить это устройство для ReadyBoost", нажмите "Применить", а затем нажмите "ОК".
После выполнения этой процедуры, в зависимости от того, как часто вы используете свой компьютер, заполнение кэша и обеспечение максимальной производительности может занять несколько дней. Если вы не видите увеличения производительности, попробуйте использовать USB флэш-диск большей емкости.
Остановите синхронизацию с OneDrive
Облачное хранилище файлов OneDrive от Microsoft, встроенное в Windows 10, обеспечивает синхронизацию и актуальность файлов на всех ваших компьютерах. Это также полезный инструмент резервного копирования, так что, если ваш компьютер или его жесткий диск выходит из строя, все ваши файлы остаются нетронутыми. Это достигается за счет постоянной синхронизации файлов между вашим компьютером и облачным хранилищем, что также может замедлить работу вашего компьютера.
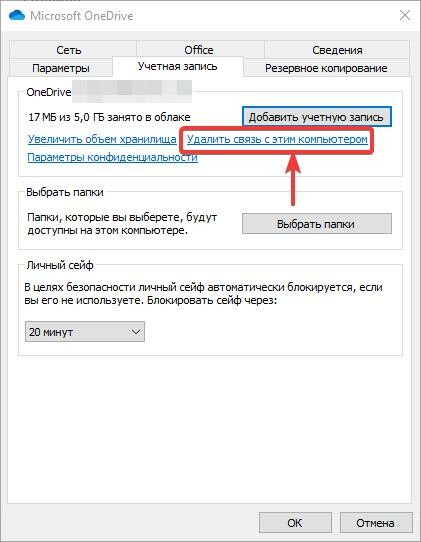
Вот почему один из способов ускорить работу Windows 10 — это остановить синхронизацию с OneDrive. Для этого щелкните правой кнопкой мыши значок OneDrive и во всплывающем окне выберите "Настройки" -> "Учетная запись". Нажмите "Отменить связь с этим компьютером", а затем на появившемся экране нажмите "Отменить связь с учетной записью". Когда вы это сделаете, вы по-прежнему сможете сохранять файлы в локальную папку OneDrive, но она не будет синхронизироваться с облаком, что немного ускорит работу системы.
Отключите поисковую индексацию
Windows 10 постоянно индексирует ваш жесткий диск в фоновом режиме, что позволяет теоретически выполнять поиск на компьютере быстрее. Но на более медленных ПК, использующих индексацию, может наблюдаться снижение производительности. Поэтому отключение этой функции может заметно повысить скорость работы Windows 10.
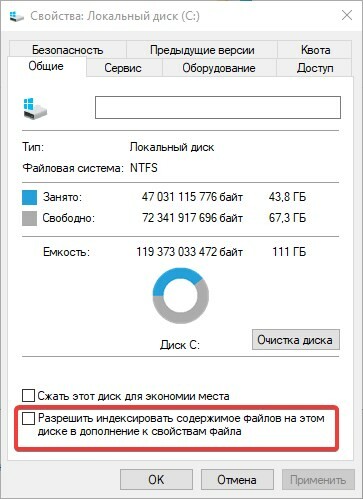
Для этого зайдите "Этот компьютер", щелкните правой кнопкой мышки по жесткому диску и снимите галочку с пункта "Индексация". Нужно будет подождать определенное время, пока операционная система снимет индексацию со всех файлов на накопителе.
Избавьтесь от визуальных эффектов
С появлением интерфейса Windows Aero (а начиная с Win 8 и Metro) увеличилась нагрузка на железо, что, однако, заметно только на слабых и старых компьютерах. К счастью, все ненужные эффекты можно отключить.
Кликните правой кнопкой на значке "Этот компьютер", выберите "Свойства" и зайдите в "Дополнительные параметры системы". На вкладке "Дополнительно" кликните на "Параметры". Попасть в это меню можно и с помощью сочетания клавиш Win + I. Вызовите "Параметры Windows" и выберите "Персонализация".
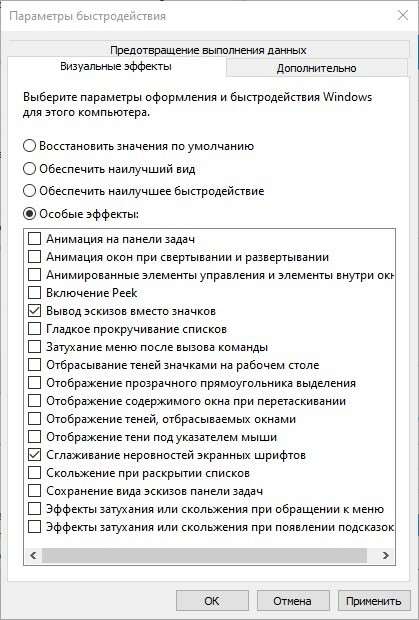
Можно убрать все эффекты или оставить то, что действительно необходимо. Мы рекомендуем оставить "Сглаживание неровностей экранных шрифтов" и "Вывод эскизов вместо значков". Последнее особенно важно, если вы часто работаете с изображениями.
Оптимизировать параметры загрузки

Как правило, с этим пунктом все в порядке по умолчанию, но упомянуть о нем нужно. Нажмите Win + R и введите команду msconfig. Для ускорения загрузки можно поэкспериментировать с настройками "Без GUI" и "Таймаут". Если сомневаетесь, то рекомендуем снять галочку с "Без GUI" и поставить таймаут 3-5 секунд. После перезагрузки пропадет анимация загрузки, но это поможет ускорить сам процесс включения компьютера на пару секунд.
Отключить быстрый запуск
Быстрый запуск, который по умолчанию активирован в Windows 10 должен ускорять загрузку компьютера. Однако иногда может работать неправильно. В таких случаях рекомендуется его отключить.
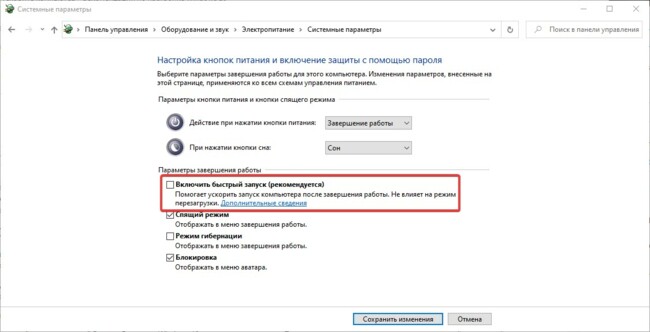
Сделать это можно в тех же настройках электропитания: нужно кликнуть на "Действия кнопок питания", а затем необходимо активировать "Изменение параметров, которые сейчас недоступны", и снять галочку на "Включить быстрый запуск" и применить изменения.
Активировать "Игровой режим"
Функция "Игрового режима" была добавлена в Windows 10 относительно недавно. Ее главное предназначение – использование всей аппаратной мощности компьютера по-максимуму. Принцип его работы прост – он предназначен, чтобы никакие посторонние приложения не мешали игре, если у вас слабый процессор и игра грузит его на максимум. В этом же случае можно просто убрать все лишние процессы перед запуском игры.
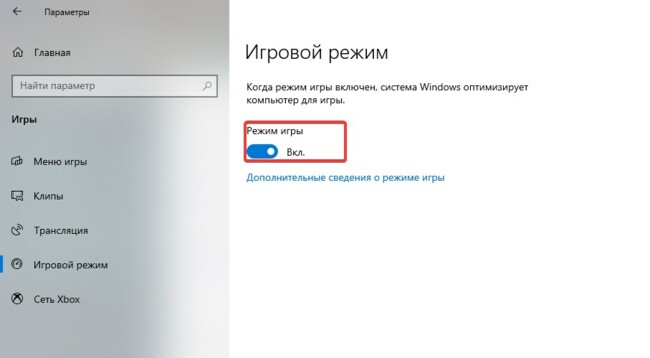
С помощью сочетания клавиш Win + I вызовите "Параметры Windows" и выберите "Игры". Затем выберите пункт "Игровой режим" и активируйте его. После этого скорость работы может незначительно увеличиться, особенно это может быть заметно в играх.
Выполните дефрагментацию жесткого диска
Чем больше вы используете жесткий диск, тем больше он может фрагментироваться, что может замедлить работу вашего компьютера. Когда диск фрагментируется, Windows требуется некоторое время, чтобы собрать их вместе перед запуском.
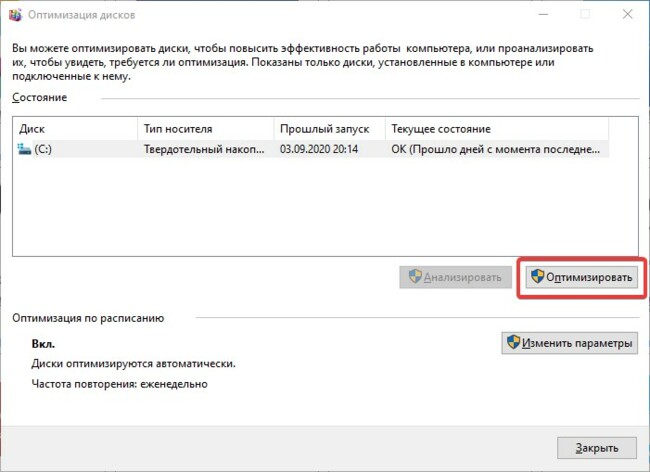
К счастью, в Windows 10 есть встроенный дефрагментатор. Для этого введите defrag в поле поиска и нажмите Enter. На появившемся экране выберите диск, который нужно дефрагментировать. Нажмите кнопку "Оптимизировать", чтобы дефрагментировать его. После процедуры перезагрузитесь, и вы заметите, как заметно возросла скорость работы Windows 10.
Источник: segodnya.ua


